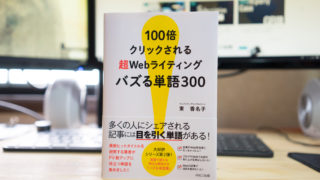ぼくの愛機、RICOH GR3のグリッド設定についてお話。
カメラの設定って人それぞれで、その人の個性というか人となりがでるというか。
ぼくにはカメラを購入したら絶対に「コレ!」といったこだわりの設定があるわけで。
そのまずひとつが「グリッド設定」。
グリッドとは撮影するときの構図に必要な線のこと。
 この被写体の前に表示されている、16分割された線と斜めの線のことですね。
この被写体の前に表示されている、16分割された線と斜めの線のことですね。
プロの人はこの線がカメラのファインダーを通さなくても見えるらしい。
ただ、ぼくのようなアマチュアカメラマンにはなくてはならない線ですね。
というわけで今回は、RICOH GR3でのグリッドの設定方法を紹介します。
買ってすぐに設定したのですが、そのあと友達からGR3のグリッド設定について質問をうけたときに、どこに設定があったか忘れちゃったので、ぼくの備忘録としても記録しておきます。
この記事を最後までご覧いただくと、上の写真のような16分割のグリッドを表示させることができます。
カスタマイズ設定を表示
 「MENU」ボタンをクリックして、十字ボタンを押しながら、画面の左側にある「C(カスタマイズ設定)」に合わて「OK」を押します。
「MENU」ボタンをクリックして、十字ボタンを押しながら、画面の左側にある「C(カスタマイズ設定)」に合わて「OK」を押します。
撮影時表示設定を選択
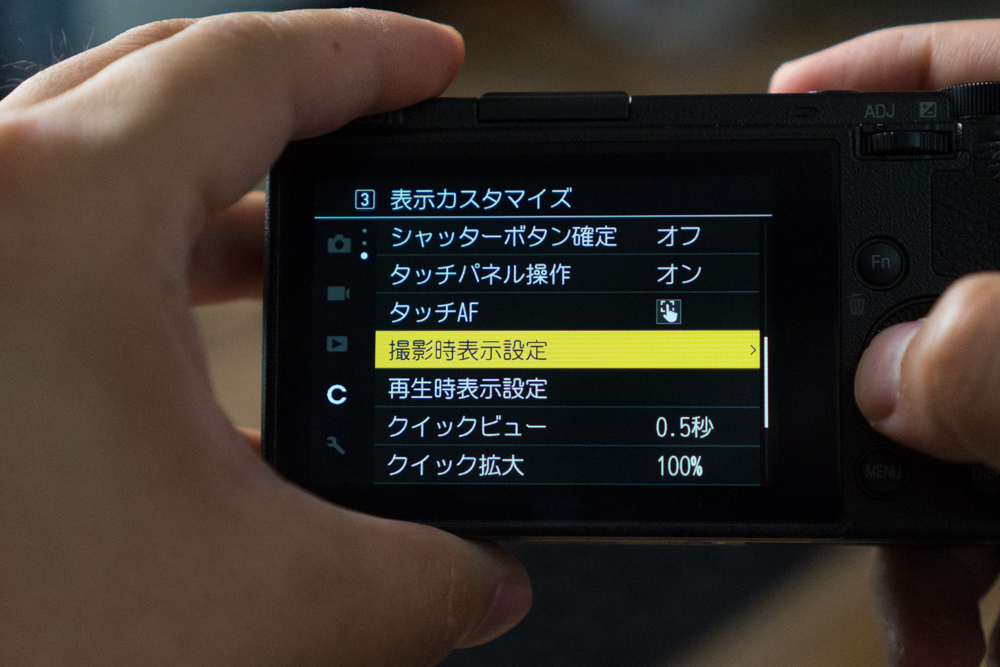 十字ボタンで下に行っていただき「撮影時表示設定」を選択して「OK」を押します。
十字ボタンで下に行っていただき「撮影時表示設定」を選択して「OK」を押します。
撮影時表示設定でチェックを入れる
 お好みの表示に合わせてチェックを入れていきます。
お好みの表示に合わせてチェックを入れていきます。
 ちなみに赤枠は撮影時に「DISP」ボタンを押したときの表示画面を意味しいています。
ちなみに赤枠は撮影時に「DISP」ボタンを押したときの表示画面を意味しいています。
ぼくの場合、すべての表示のときにグリッドを表示させたいので、グリッドの項目すべてにチェックを入れます。
設定に問題がなければ「OK」で決定します。

撮影時にグリッドが表示されるようになりました
 撮影モードに切り替えるとグリッドが初期設定の9分割で表示されます。
撮影モードに切り替えるとグリッドが初期設定の9分割で表示されます。
グリッドを16分割にする
グリッドの初期設定は9分割です。ぼくは個人的に9分割よりも16分割のほうが使いやすいので、16分割に設定していきます。
 カスタマイズ設定で「撮影時表示設定」の5個下にある「グリッドの種類」を選択します。
カスタマイズ設定で「撮影時表示設定」の5個下にある「グリッドの種類」を選択します。
 すると、グリッドの種類が選べますので16分割を選び「OK」を押して決定します。
すると、グリッドの種類が選べますので16分割を選び「OK」を押して決定します。
 撮影モードに切り替えるとグリッドが16分割で表示されています。
撮影モードに切り替えるとグリッドが16分割で表示されています。
まとめ
ご覧のように、GR3のグリッド設定は「カスタマイズ設定」の「撮影時表示設定」からオンとオフを切り替えることができ、「グリッドの種類」で9分割か16分割を選ぶことができます。
グリッドの有無、9分割または16分割の好みは人それぞれです。
愛機を自分好みの使いやすい設定変えてみてはいかがでしょうか。