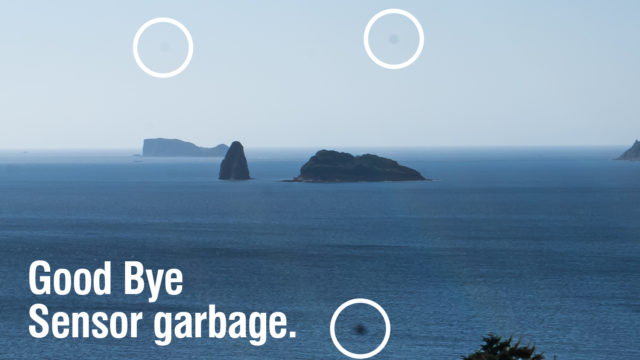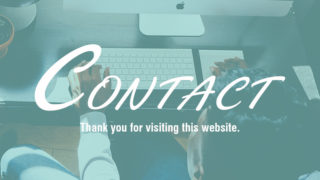ウォーターマークとは写真の右下にあるコピーライトのようなもので、画像の盗用予防に効果があるといわれています。
 ちなみにウォーターマークの語源は、紙の上に水滴を垂らしたときにの模様に似ていることからだそうです。
ちなみにウォーターマークの語源は、紙の上に水滴を垂らしたときにの模様に似ていることからだそうです。
盗用予防にもなりますが、自分の名前やロゴが入っていると写真に少し箔が付くというか、カッコいいですよね。
ということで、今回はAdobeのLightroomで超簡単にウォーターマークを入れる方法をご紹介します。※この記事はAdobe Lightroomで多少編集できる人に向けて書いています。
Lightroomでウォーターマークをつけよう
現像する写真の上で右クリックして「書き出し」をクリックします。
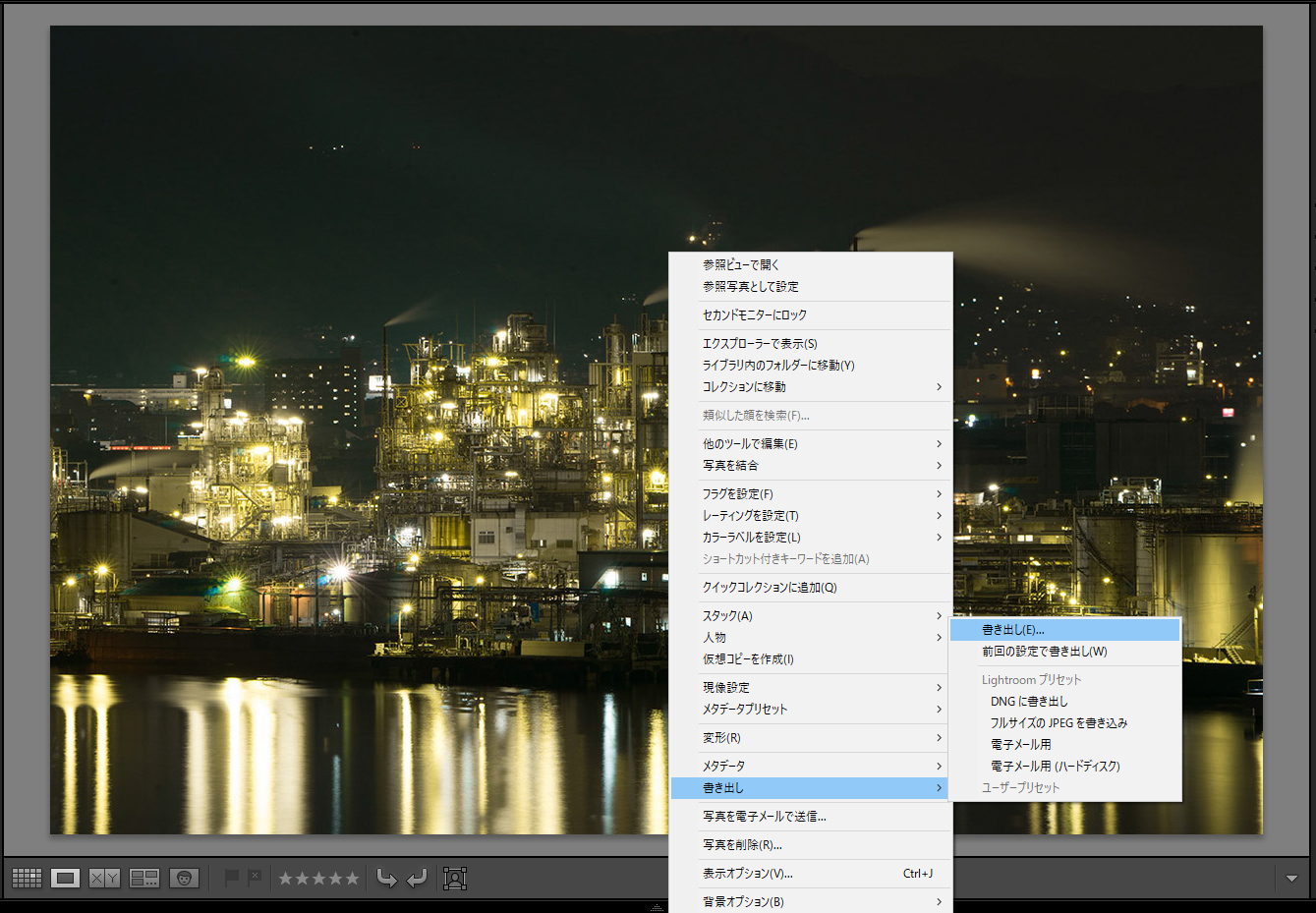
「透かし」にチェックを入れます。
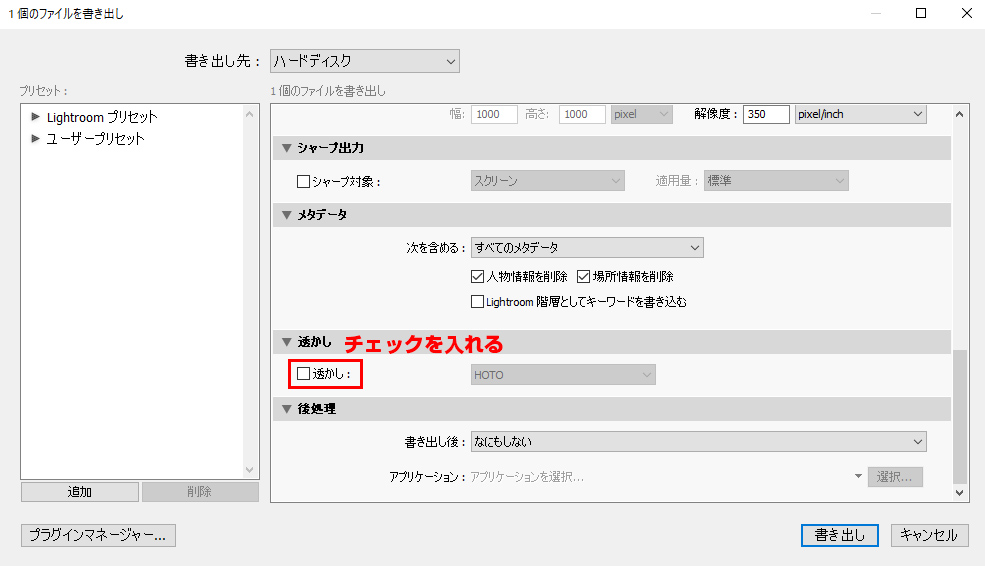
チェックを入れると右のプルダウンが開けますので「透かしを編集…」をクリックします。
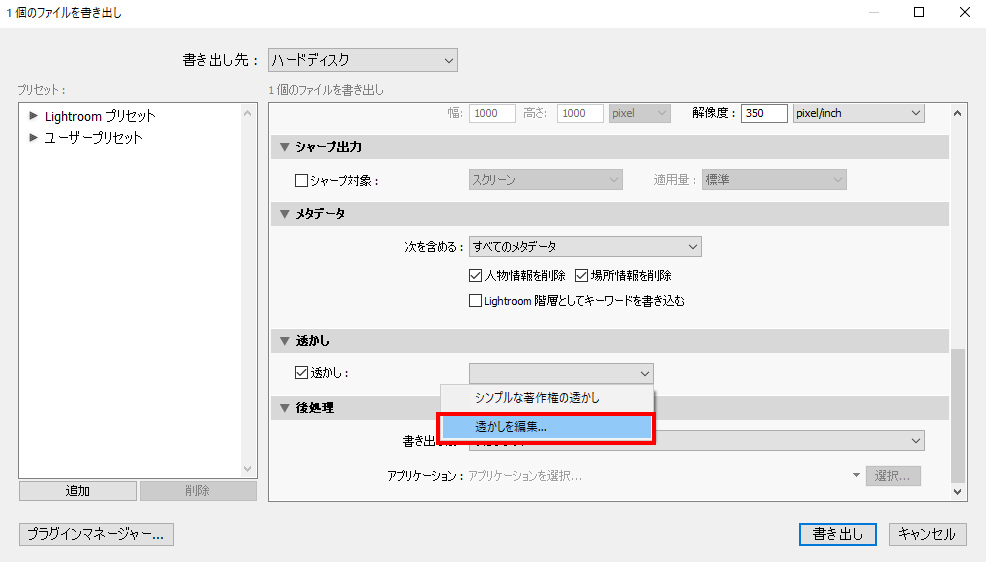
説明しなくても分かるようなインターフェースになっていますが、念のため。
■ウォーターマークにロゴを使いたい場合
⇒「A」の画像オプションを選択
■ウォーターマークにテキストを入れたい場合
⇒「B」にテキストを入力
ロゴの位置や文字の位置の調整は「画像オプション」の下「C」、「テキストオプション」や「透かしの効果」でおこないます。
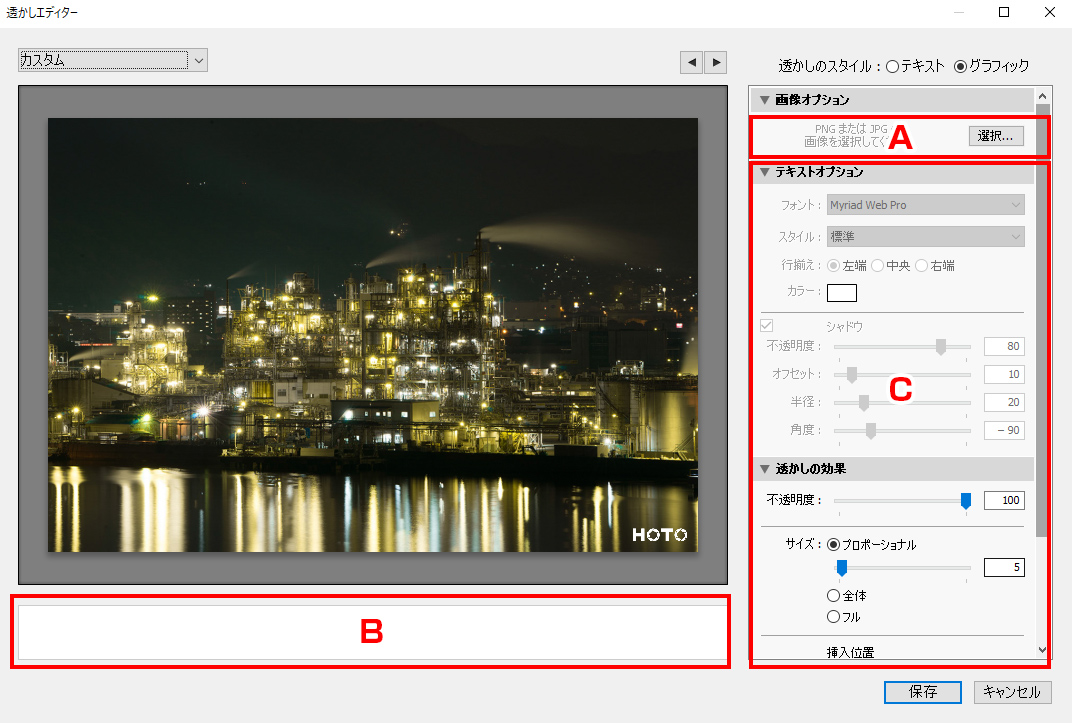 編集が完了したら「保存」をクリック。
編集が完了したら「保存」をクリック。
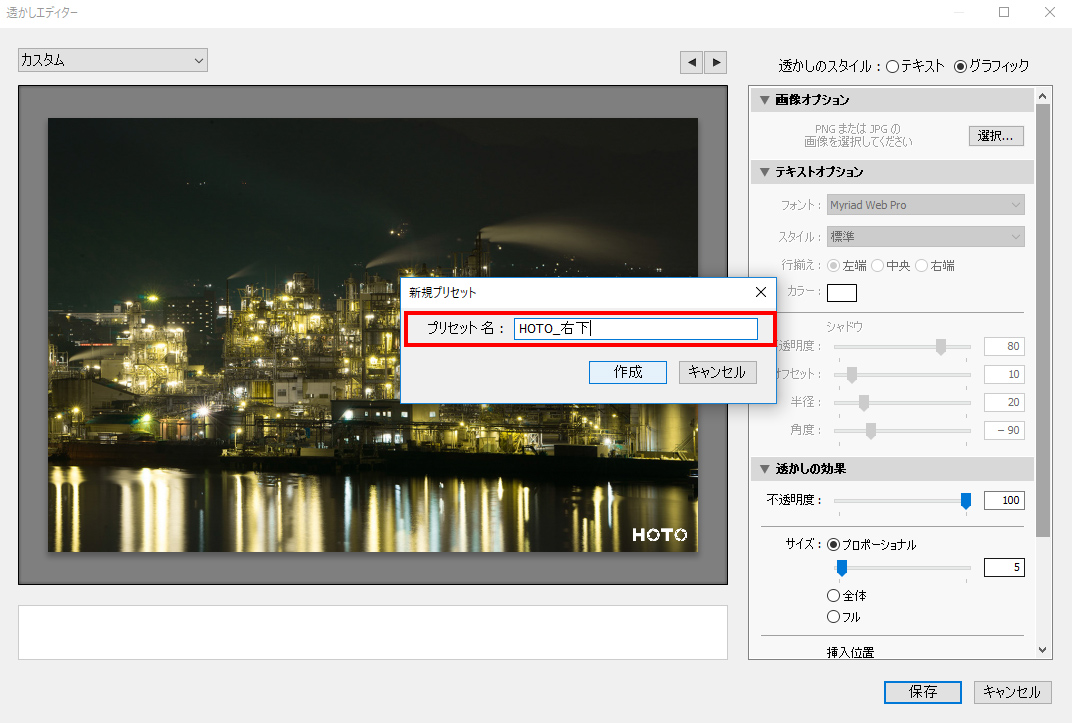 保存をクリックすると、このウォーターマークのプリセット名を聞かれますので、任意の名前で付けます。
保存をクリックすると、このウォーターマークのプリセット名を聞かれますので、任意の名前で付けます。
ウォーターマークは位置や透明度は写真ごとに変えられませんので、「右下」「左下」など位置や不透明度に分けて作成し、使い分けることをおすすめします。
保存して、そのまま書き出すとウォーターマークが入った写真の完成です!

まとめ
あっという間に、自分オリジナルのウォーターマークの完成です。
自分のロゴを作って、写真に入れるとよりクオリティが上がるような「気」がします!笑
ぜひ皆さんもLightroomを使ってウォーターマークをつけてみてはいかがでしょうか。